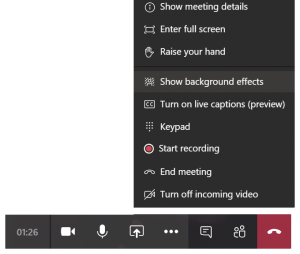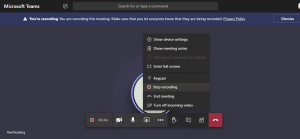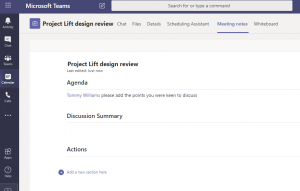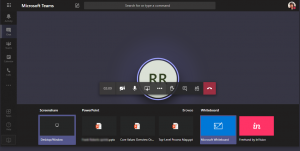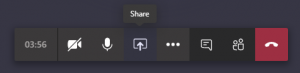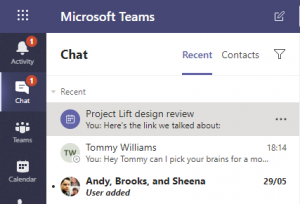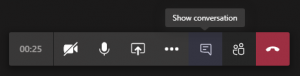Microsoft Teams meeting
Microsoft Teams is bringing simplified remote working capabilities to millions of new home workers, giving them the tools they need to communicate, meet, collaborate and share content effectively to achieve their goals.
With all these powerful capabilities, it can be tricky to know how to make the most out of Teams. This article focuses on five tips for an effective Teams meeting and how to make them as seamless as possible.
1. Blur or change your background
When having a Microsoft Teams meeting, you may find yourself working in situations where there is a lot of activity in the background, which can be distracting for others on the call. Teams has a great feature that lets you blur or change your background but keep your face in focus when on a video call.
Change your background before a meeting starts
While joining your call or meeting, you can select ‘Background effects’ from the join options window (between the video and mic options). The background settings options will slide out from the right. You can choose the blur option or select one of the pre-loaded background images.
Change your background during a meeting
If you’re already in a Microsoft Teams meeting and things get busy around you, you can get to the Background settings by choosing ‘More actions’ and selecting ‘Show background effects’. You can also select the ‘Blur’ option here.
2. Recording your meetings
A great way to reduce duplication of effort is by recording your Teams meetings, capturing everything that happened in the meeting and automatically sharing with attendees. The recording can be referenced later to check actions and reviewed by those who couldn’t attend. The recording feature is available in live events, group calls and meetings and captures audio, video and screen-sharing content. Whiteboard content is currently not recorded.
Teams notifies the meeting attendees when a recording begins. However, it is advisable to make sure everyone is notified of the recording in advance.
How to record
Join an existing meeting or start a new one then open the meeting controls by selecting the ellipsis from the toolbar. Select ‘Start recording’ from the pop-up menu. To end the recording, click the ellipsis again and select ‘Stop recording’. If you leave the meeting without stopping the recording, it will continue until the last attendee has left the meeting, or after 4 hours.
3. Taking notes
Teams has a feature designed for capturing meeting notes. The notes are shared so that all attendees can contribute to help shape agendas, take discussion notes and record actions.
Add pre-meeting notes
To take notes before a meeting, go to the ‘Calendar button’, select the meeting, and choose the ‘Meeting notes’ tab.
Press ‘Take notes’ to open your meeting notes. Notes can be split into sections and can use @mentions and formatting to get people’s attention.
Take notes during a Microsoft Teams meeting
Go to ‘More options’ > ‘Show meeting notes’. If you have not taken any notes yet, select start taking meeting notes.
Access notes after the meeting
If you want to access notes after a channel meeting, go to the channel, beneath it, select Show notes in fullscreen. If you want to access notes from a private meeting, open the chat button, find the meeting chat and select ‘Show notes’ in fullscreen.
4. Sharing your screen
During a Microsoft Teams meeting, you can share your entire screen, a specific file or a whiteboard using the Microsoft Whiteboard app.
To share your desktop, a window, or a PowerPoint presentation
Join an existing Teams meeting or start a new one. From the meeting controls, select the ‘share’ icon to open the sharing tray.
Inside the tray you will see options for sharing your desktop (or screens if you have more than one), an app or file that you have open or Microsoft Whiteboard. The item you choose to share will display a red box to show exactly what others on the call can see.
5. Chatting during a Teams meeting
It can be helpful to be able to chat with colleagues during a Teams meeting to share information, links and resources that don’t need to be captured in the meeting notes. A group chat is created automatically at the start of every Teams meeting that includes all the meeting participants. The chat window appears on the right side of the screen. During a meeting, people can chat in the chat window. After a meeting has ended the chat continues to be active and attendees can continue the conversation after the meeting has ended.
How to chat during a meeting
Clicking on ‘Show conversations’ from the meeting toolbar will bring up a conversation menu on the right side of the screen. After the meeting, the chat will show in your chat listing like any other chat.