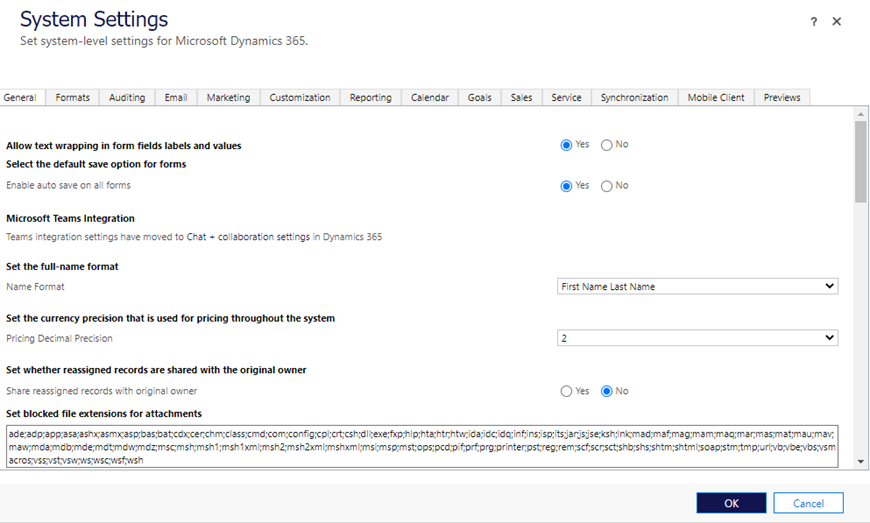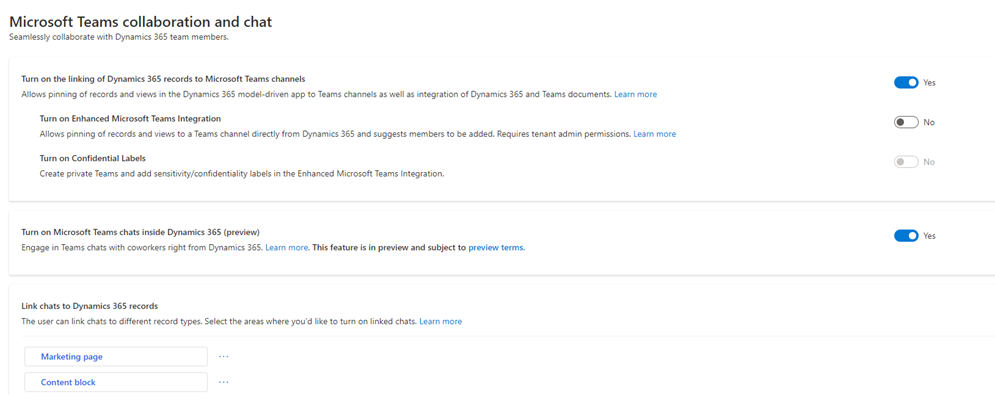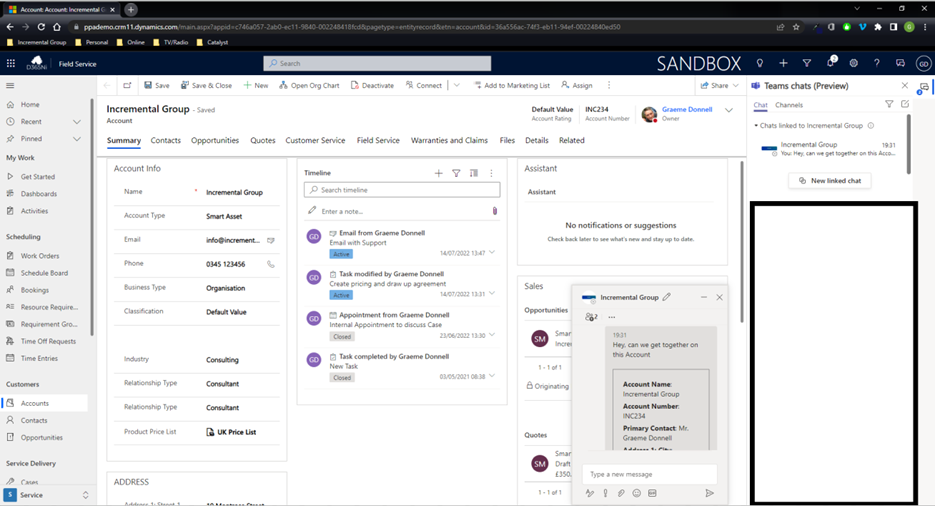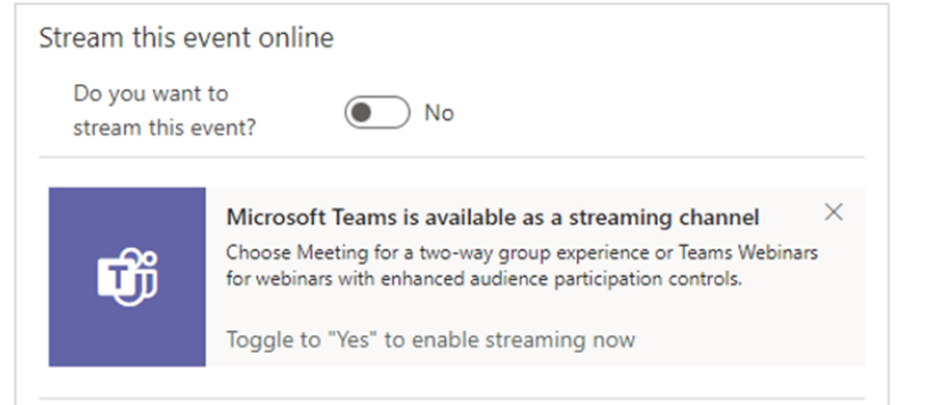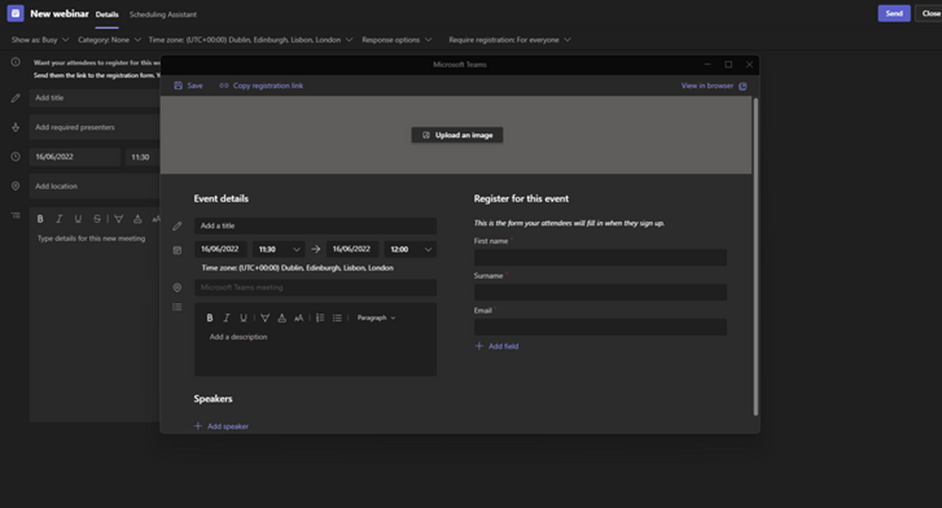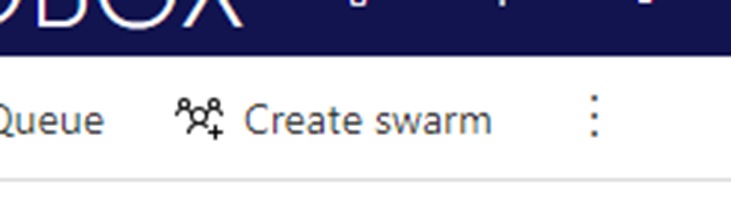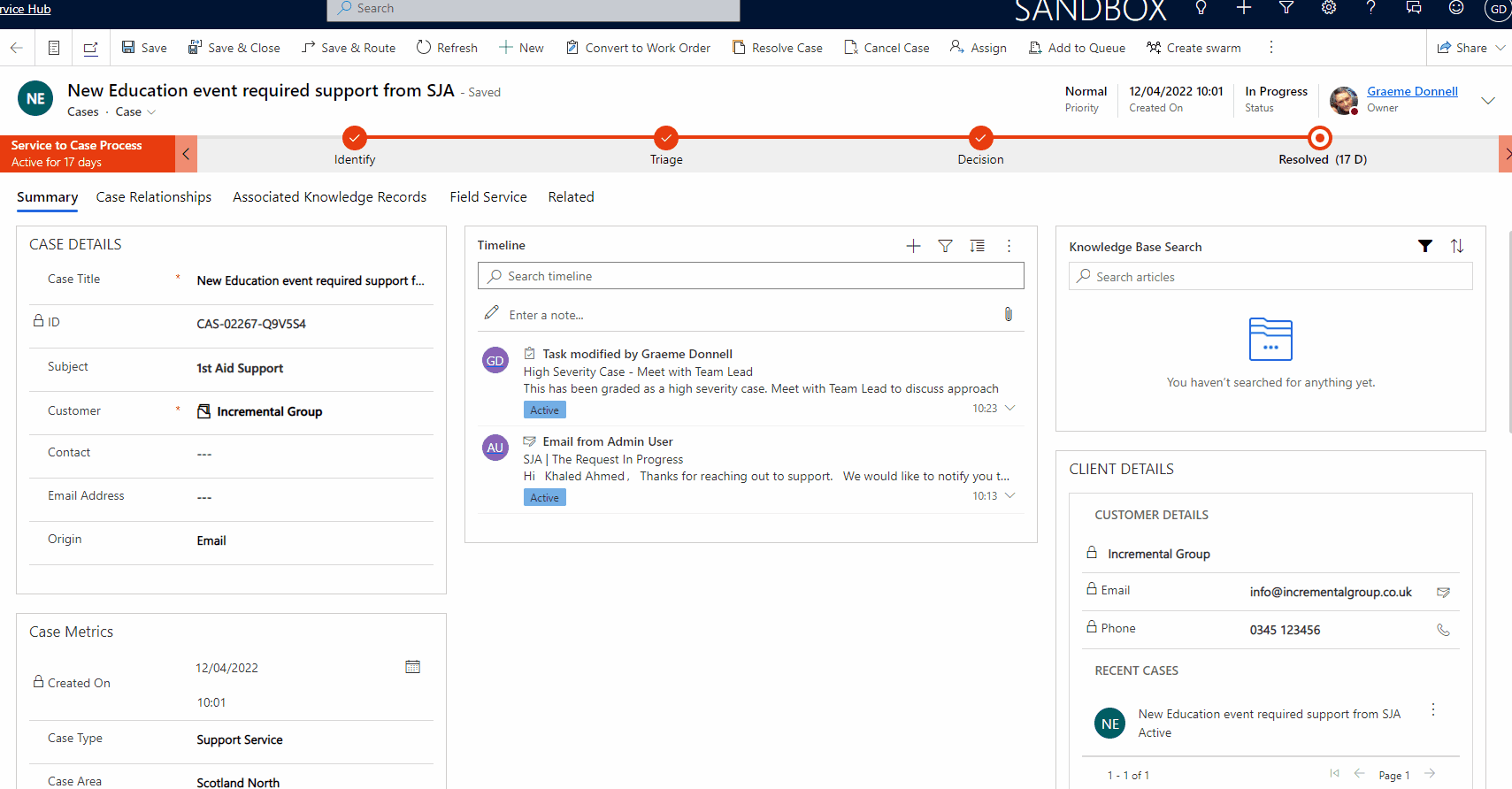The Integration between Dynamics 365 and Teams has been massively accelerated by the increased use of Teams across the globe due to the digital modernisation of work.
Using Teams integration within your existing Dynamics 365 processes, you can invite anyone in the organisation to view and collaborate on customer records right within a Teams chat or channel. You can also make and receive calls from within Dynamics 365 and accomplish work more effectively. As a seller, you can share details on the sales opportunity, customer history, and more. As a customer service representative, you can share the customer case record, troubleshooting steps, and track the follow-up tasks.
The initial setup
For the Teams Integration setup with any of the first-party apps within Dynamics 365, you need to complete a small, quick initial configuration. The easiest way to access this is via the traditional System Settings within your chosen app/deployment.
Collaborating within the Sales process
Selecting the ‘Chat and Collaboration’ option within the Microsoft Teams Integration heading will bring you to the Chat and Collaboration configuration page. Basic configuration must be carried out here, to enable Teams Integration and Enhanced Integration, which must be admin approved in the first instance.
From here, all the traditional Teams collaboration within Dynamics 365 Marketing can be completed in any of the first-party apps. Therefore, on a given record i.e., an Event, we can initiate a new chat session, invite the various Team members needed, and keep the embedded Teams window available to us.
Hosting an event using Teams
The real tangible benefit to the Team integration with Dynamics 365 Marketing is the ability to allow users to experience a more engaging marketing relationship with customers. The Teams integration has therefore been further developed to allow for the hosting of ‘Teams webinars’.
Within the Event management section of Dynamics 365 Marketing, we have the ability to classify an Event as being ‘online’. This gives us 3 options: a Teams meeting, a Teams webinar, or a Teams live event.
In the above example, once ‘Yes’ is selected, a Teams webinar link will be created directly within Dynamics 365 Marketing events and can now be shared with event attendees.
Creating a swarm in Teams from a case
During the Customer Service process, once a case record is opened in Dynamics 365, the ‘Create swarm’ option will appear on the command bar.
This will open the swarming form, where details of the case form will be visible on the left of the screen.
A short description can be entered into the ‘swarm request’ field, as well as the steps that were carried out alongside other details. If you created ‘swarm rules’, you should see some skills have already populated below the ‘What skills do you need?’ section on the form. You can add additional skills/characteristics if needed.
Once you click the ‘save and send invitation’ button, a Microsoft Teams chat related to this swarm will be created. The system will also query for resources that have the requested skillset at this point and send them an invitation to join the chat.
Users can accept or decline the invitation. When the invitation is accepted, they will be added to the Teams chat. From here, everyone can collaborate and keep updated on progress. The swarm can be closed at any time and details on how the problem was resolved can be entered and captured in the system. Check out the video below to see a full demo of the functionality.
Summary
Having Microsoft Teams integrated with the Dynamics 365 first-party apps fundamentally provides additional capabilities in bringing Dynamics 365 data into Teams. This helps organisations to connect and collaborate with anyone, anywhere, using Dynamics 365 and Microsoft Teams. If you would like more information on any of the features of Dynamics 365 Marketing, please get in touch.